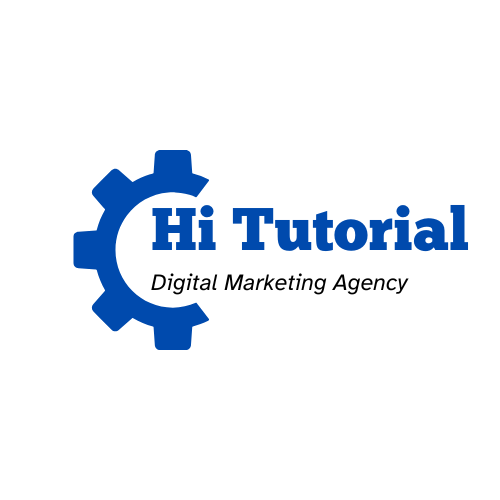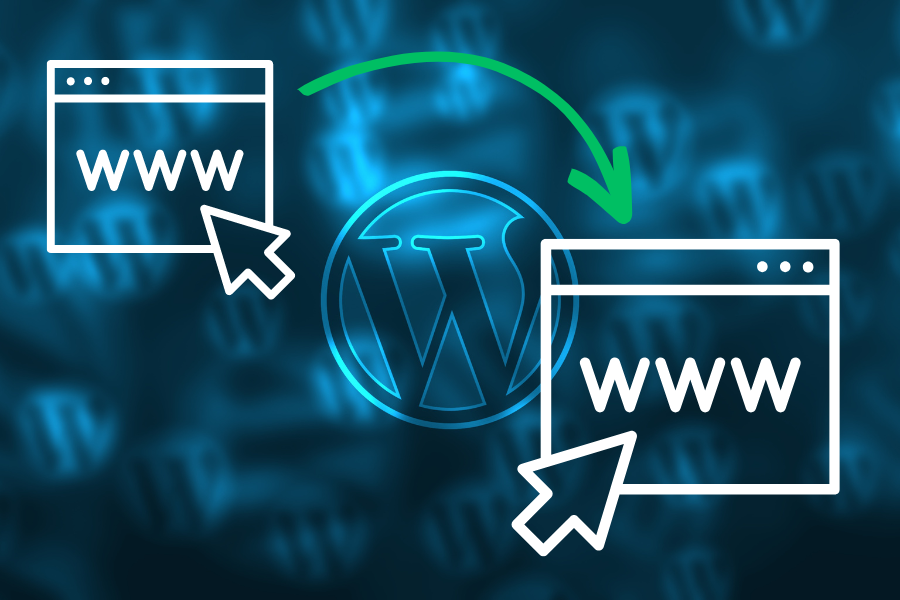Many bloggers aren’t happy with their web host providers, the reason may refer to customer services, slow response, prices, and could be other reasons. Moreover, transferring your website to another web host is not more straightforward. Because, moving all databases for free, including files, unique designs, themes, blog posts, pages, emails, comments, and other features is required for an expert to do that.
However, in this article, I will show you how to transfer your website to a new host for free without downtime.
In order to transfer a website to another web hosting for free without downtime, we are going to use a plug-in ( All-in-one-WP-migration-Plugin ). In addition, we will follow 7 steps to process the full migration.
Install All in One WP Migration Plug-in
In step number one, go to your website dashboard, click on ‘Plugin’ followed by ‘Add New Plugin’, then search for ( All-in-one-WP-migration-Plugin ). After, click on Install this plugin, and activate it.
After getting that plugin, it is time to export your website file. To do that, simply click on All-in-one-WP-migration-Plugin followed by the export button, then select ‘File’ to proceed to download all your website files to your computer.
Get a New Web Hosting
In the second step, you have to buy a new web hosting which to migrate your website. In this tutorial, I used to transfer my website (hitutorial.com) to DreamHost. So, you can also get your new host preferably shared hosting at DreamHost Company. In Fact, DreamHost is a beginner eco-friendly web hosting, with amazing customer service, and more good features.
What is more, DreamHost will cost you less than $3 monthly.
Install a WordPress
After you get a new host, it is time to add your existing domain name to start building a website. The Web Hosting Team will install a WordPress for you to start building a website. If you are using DreamHost, the team will give a temporary subdomain like this one; (example.com.dream.website).
Outwardly, the subdomain will replace your domain name pending to change DNS and Nameservers later on. For now, do not change anything. Just follow the steps carefully to keep the migration successful.
Delete all pages on the new Website
Once the team completed installing a WP, go to your dashboard and start deleting all pages, and blog posts permanently. In addition, go to ‘Plugin’ and deactivate all plugins.
In general, you will find the welcome post, privacy policy page, and Howdy plugin. Basically, those are useless files that should be deleted. And don’t forget that you already have articles and pages restored in a file. Additionally, your new website should be clean and empty before proceeding with the migration.
Import the Website File
If you remember we used to export the website file in the first step using the free WP Migration Plugin. So right now, we are going to import that website file using the same plugin.
Before installing the (All in one WP migration plugin), I recommend downloading All In One WP Migration With Import, forked from version 6.77 with the file upload size limit increased to 32GB. ( go here to download it).
After that, you can import that plugin, install it, and activate it. The matter is like installing any plugin. Then, click on Import to start uploading your website file to the new host.
Once the uploading is completed, click on Proceed to direct to the WordPress login dashboard.
Ensure that your WordPress website won’t log you in when you attempt to access it. As a result, don’t worry about this issue related to your Domain DNS.
Change the DNS of the Domain Name
It was an optional way to change the domain DNS and nameservers earlier before step number six. However, changing DNS and nameservers will stop your old website from displaying online. Therefore, I prefer to change the DNS of the domain name after importing the website file.
Basically, before making any changes to your hosted domain, ensure that you have a current backup file as a reservation.
In order to change the DNS of the domain name, go to your domain list provider, then select Nameservers ( Custom DNS ). After that add or replace the nameservers of the company where you got the web hosting.
Basically, DreamHost Nameservers are like this:
ds1.dreamhost.com
ds2.dreamhost.com
ds3.dreamhost.com
After changing nameservers, use hostingchecker.com to see the results.
Login to the New WordPress
Finally, after changing the nameservers, your domain will be directed to the new web hosting dashboard. Frankly, you will use the old login information including username, email, and password. This is because you used to transfer all databases and files.
In case you have any issue related to login or SSL, use Support to contact your web hosting provider informing them to fix the technical issue.
Read more about “How to Create a WordPress on NameCheap with 5 Simple Steps“.
Conclusion
To sum up, I personally used to transfer my website to DreamHost for free without downtime using the All In One WP Migration Plugin. Therefore, you are too able to migrate your website following those same 7 steps mentioned in this blog post.
Additionally, there is a guide published on my YouTube tutorial, so you can watch it and leave a comment below if you get any issues.