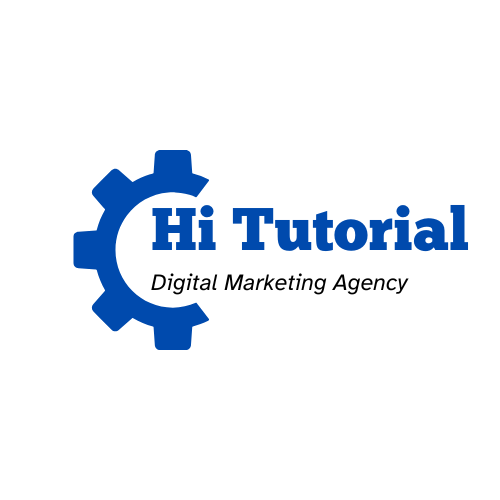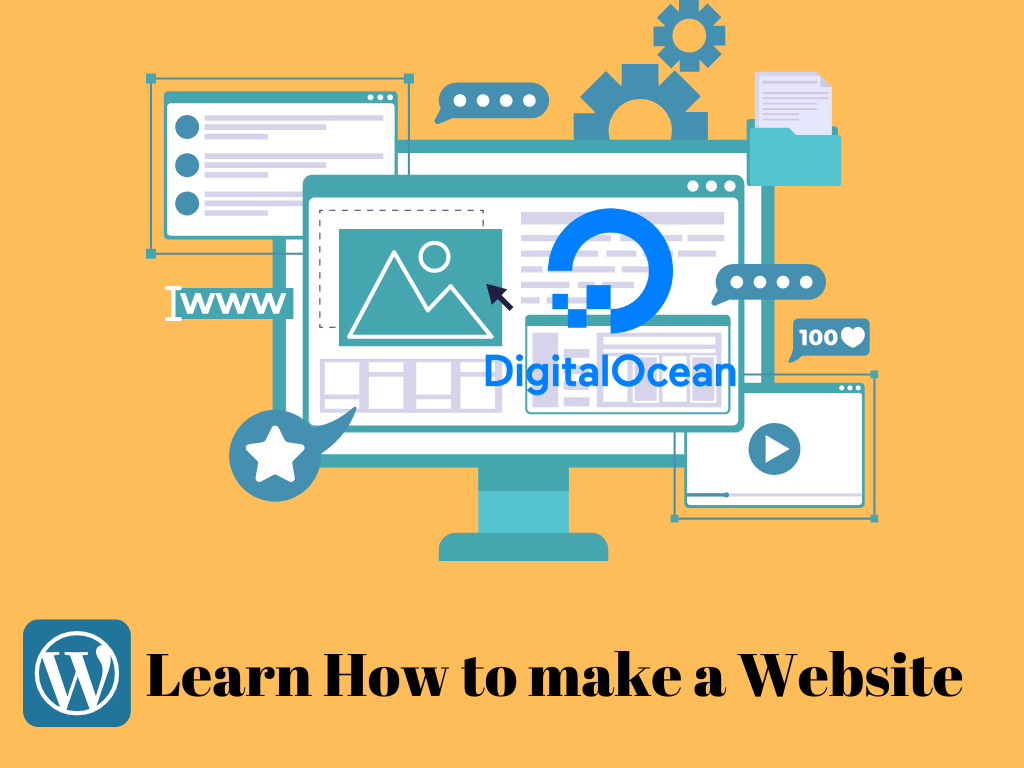Introduction
The only question that we have been asking about is how can I make a professional website without experience and extra budget needs. Many people are looking forward to make a website on WordPress that looks more professional. While they don’t follow the right steps which leads them to launch a good business online. So, Why do we choose WordPress? and What is Digital Ocean? and how to make a professional WordPress website on Digital Ocean in one click?
In order to make a professional website following simple steps as one click, we are going to choose WordPress and buy a host from Digital Ocean.
Why WordPress?
In general, many people like WordPress since it is a simple platform to learn if you are new to web building. However, if you have expertise developing websites, WordPress has a lot to offer. It’s very configurable, and its plugin and theme systems let you make practically any style of website you want.

What is a Digital Ocean?
Digital Ocean is a cloud hosting company that provides cloud computing and Infrastructure as a Service (IaaS). It is well-known for its affordability and scalability, with plans starting at $4 per month. This framework may assist anyone in fast getting up and running in the cloud.
Making a WordPress Website on Digital Ocean
In this article, we will make a WordPress in One-Click Droplet, then show you how to set up your WordPress website, including setting the domain name and giving information on how to access the MySQL database.

There are only 3 basic steps to make a professional WordPress on Digital Ocean in one click.
Step-1: Creating a WordPress Droplet
Digital Ocean Droplets are virtual machines (VMs) based on Linux that operate on top of virtualized hardware. Each Droplet you build is a new server that may be used alone or as part of a larger, cloud-based architecture.
Choosing an Image
You select the image from which your Droplet will be made in the Choose an image section. In this case, we will go with Ubuntu 20.04.
Once you’ve started using Droplets, you can backup and snapshot them.. You will see tabs for Backups and Snapshots on the Droplet creation page when you start using those features, and you can choose those images as the foundation to create new Droplets.

You can go with Free Plans if you cannot afford to pay more. Make sure you will only pay for the hosting starting at $4 monthly ( new version ).
Choosing a Plan
You select the amount of RAM, storage space, and CPU cores for your Droplet under the Choose a plan section.

Please keep in mind that Basic Droplets are a versatile choice that is ideal for most use cases, such as website hosting, staging environments, and low-intensity computation requirements. Regular and Premium CPUs are also available for Basic Droplets. Premium CPU options include some of our most recent Intel or AMD CPUs as well as NVMe SSDs.
Adding Block Storage
here is up to you to add extra Block Storage for your server. But regularly, I think 1GB of RAM and 25GB SSD are suitable for beginners. Also, users are able to upgrade anytime.
Choosing a Data Center Region
In this section, you can select the region where you want to complete progressing your droplet. Make certain that Digital Ocean has 14 data centers spread across 8 regions. A region is a geographical location in which one or more of our data centers are located.

Choosing a Hostname
In the last step of creating a droplet, you should connect you domain name. If you don’t have any registered name, you can read how to find the perfect domain name for you!
In this case, I’m going to connect a registered domain name on Namecheap.

Right now, Copy the IP address, and paste it where you host your domain name.
In this case, I’ll enter into my Namecheap account and update record ‘A’ by adding the IP address and saving it.
After you’ve completed your selections, click Create Droplet. Whenever the Droplet is generated, the following address will be displayed.
Step-2: Accessing the Droplet via SSH to Enable Configuration
In this step 2, Digital Ocean will walk you through the entire Droplet configuration process using SSH and Terminal (PuTTy).
Before that, make sure that the default name is: root. And back to your Digital Ocean Panel to get your Password and IP address. Then, open the terminal Putty, and submit this HTML code:
ssh [email protected]After your first successful SSH login, you’re ready to configure WordPress and set up your administrative password.
Step-3: Configuring WordPress
In the last step, go back again to the Droplet’s IP address in a web browser after enabling WordPress installation by enrolling into the Droplet through SSH. And the page like this below should display:

Follow the on-screen steps to choose a language, name the site, and set up the administrator user. For increased security, create a strong password.
After you’ve finished the basic setting, you may log in as the administrator account you just created and continue configuring your site.
Conclusion
In brief, in order to make a WordPress Website on Digital Ocean using a one-droplet ( 1 click ) category is simple and requires only 3 steps. However, you may need to do some other things like installing an SSL certificate to make your website more professional.
I hope this article was helpful, and if you have any questions about configuring WordPress, just write down them in the comment section, or share your questions on the contact form.